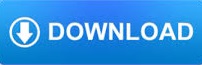

- #Outlook 2016 send receive settings not working how to
- #Outlook 2016 send receive settings not working for mac
- #Outlook 2016 send receive settings not working verification
- #Outlook 2016 send receive settings not working windows
You can verify the visibility of the account using these instructions: Office 365 - Show or Hide Service Account within Global Address List. In addition, to send-as or send-on-behalf of an account via Outlook desktop client, the account must be visible in the Global Address List (GAL). Important: You must first be subscribed to the account before you can send a message from the account.
#Outlook 2016 send receive settings not working for mac
#Outlook 2016 send receive settings not working verification
If you believe you should have permissions to someone's mailbox, you should contact them for verification or ask them to grant you permissions. If you do not have permission to send from this account, you will receive an email saying Your message did not reach some or all of the intended recipients, followed by the subject, date and time the message was sent and a list of recipients. Send on behalf of permissions: The "From" address in any message sent by you will indicate that the message was sent by you on behalf of the user that granted you this permission.Send as permissions: Your message will appear to have come from the user that granted you this permission.Depending on access, the recipient will see one of the following: Then, select the name of the person you want to send as or send on behalf of, and click OK.īack on the Send From Other E-mail Address window, click OK.Ĭompose a message as usual and send when ready. Type the email address of the person you want to send as or send on behalf of and click Go. Make sure More columns and Global Address List are selected. Within the Send From Other E-Mail Addresses window, click From. If the From field is hidden, select Options from within the message you are composing, then select From. Note: The From field is hidden by default.

Office 365 service accounts are hidden by default within GAL.Ĭlick the box and select Other E-mail Address. If the account is hidden, you must make it visible. Important: In order to send as or send on behalf of an account via Outlook desktop client, the account must be visible in the Global Address List (GAL).
#Outlook 2016 send receive settings not working windows
Send as or send on-behalf of another account using Outlook for Windows.Now the new defining group with specified accounts is created, and you can get it by clicking the Send / Receive Groups in the Send & Receive group on the Send / Receive tab in Microsoft Outlook 20, or clicking the Tools > Send / Receive in Outlook 2007. Step 5: Please click the OK button in the Send / Receive Settings dialog box, and the Close button in the Send / Receive Groups dialog box. To add more accounts into this new defining group, please repeat the above two steps.Then check the Include the selected account in this group option.Firstly select and highlight an account in the Accounts section at the left.Step 4: In the Send / Receive Settings dialog box,
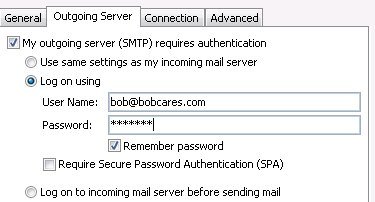

Step 3: In the popping up Send / Receive Group Name dialog box, enter a name for the new defining group in the Send / Receive Group Name: box, and click the OK button. Step 2: In the Send / Receive Groups dialog box, click the New button. If you are using the Microsoft Outlook 2007, please click the Tools > Send / Receive > Send / Receive Settings > Define Send / Receive Groups. Step 1: Click the Send / Receive Groups > Define Send / Receive Groups in the Send & Receive group on the Send / Receive tab in Microsoft Outlook 20.
#Outlook 2016 send receive settings not working how to
Here we will show you a trick about how to custom and define a send / receive group with specified accounts, which will save your time and make your Microsoft Outlook working effectively.
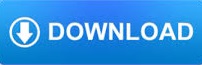

 0 kommentar(er)
0 kommentar(er)
